Giới thiệu
Rclone là gì?
Rclone là một công cụ dòng lệnh mã nguồn mở, được thiết kế để quản lý và đồng bộ hóa dữ liệu giữa máy tính và các dịch vụ lưu trữ đám mây. Rclone hỗ trợ rất nhiều dịch vụ lưu trữ đám mây phổ biến, như Google Drive, Dropbox, OneDrive, Amazon S3, và nhiều dịch vụ khác.Tại sao nên sử dụng Rclone
Dưới đây là một số lý do tại sao bạn nên sử dụng rclone:- Hỗ trợ nhiều dịch vụ đám mây :
- Rclone tương thích với hơn 40 dịch vụ lưu trữ đám mây khác nhau, giúp bạn dễ dàng quản lý và chuyển đổi dữ liệu giữa các nền tảng mà không gặp nhiều rắc rối.
- Đồng bộ hóa dữ liệu :
- Rclone cho phép đồng bộ hóa dữ liệu giữa máy tính và các dịch vụ đám mây. Bạn có thể thiết lập đồng bộ hóa một chiều hoặc hai chiều, tùy thuộc vào nhu cầu của mình.
- Sao lưu và phục hồi :
- Rclone là một công cụ tuyệt vời để sao lưu dữ liệu quan trọng lên đám mây và dễ dàng phục hồi khi cần thiết. Bạn có thể cấu hình sao lưu tự động để đảm bảo dữ liệu của mình luôn an toàn.
- Mã hóa dữ liệu :
- Rclone hỗ trợ mã hóa dữ liệu trước khi tải lên đám mây, giúp bảo vệ dữ liệu của bạn khỏi truy cập trái phép.
- Chuyển đổi dữ liệu giữa các dịch vụ đám mây :
- Bạn có thể dễ dàng chuyển đổi dữ liệu từ dịch vụ đám mây này sang dịch vụ đám mây khác mà không cần phải tải xuống và tải lên lại dữ liệu, tiết kiệm thời gian và băng thông.
- Tích hợp dòng lệnh :
- Là một công cụ dòng lệnh, Rclone cho phép bạn tự động hóa các tác vụ quản lý và đồng bộ hóa dữ liệu bằng các script, giúp tối ưu hóa quy trình làm việc của bạn.
- Tiết kiệm băng thông và tài nguyên :
- Rclone hỗ trợ các tính năng như sao chép gia tăng (incremental copy), chỉ tải lên các thay đổi nhỏ thay vì toàn bộ dữ liệu, giúp tiết kiệm băng thông và tài nguyên.
- Hiệu suất cao và đáng tin cậy :
- Rclone được thiết kế để xử lý lượng lớn dữ liệu một cách hiệu quả và đáng tin cậy, đảm bảo rằng quá trình đồng bộ hóa và sao lưu diễn ra suôn sẻ.
- Cộng đồng và hỗ trợ tốt :
- Rclone có một cộng đồng người dùng lớn và tài liệu phong phú, giúp bạn dễ dàng tìm kiếm sự hỗ trợ và các giải pháp cho các vấn đề gặp phải.
Hướng dẫn cài đặt
A. Cài đặt Rclone
Để xem các phiên bản Rclone mới nhất tương ứng với các hệ điều hành, các bạn có thể xemTại đây. Ở đây mình đang sử dụng máy chủ Linux và mình có thể cài đặt nhanh với các lệnh sau:- Update hệ thống
Đàm Trung Kiên
apt-get updateapt-get upgrade -y
- Cài đặt Rclone
Đàm Trung Kiên
curl https://rclone.org/install.sh | sudo bash
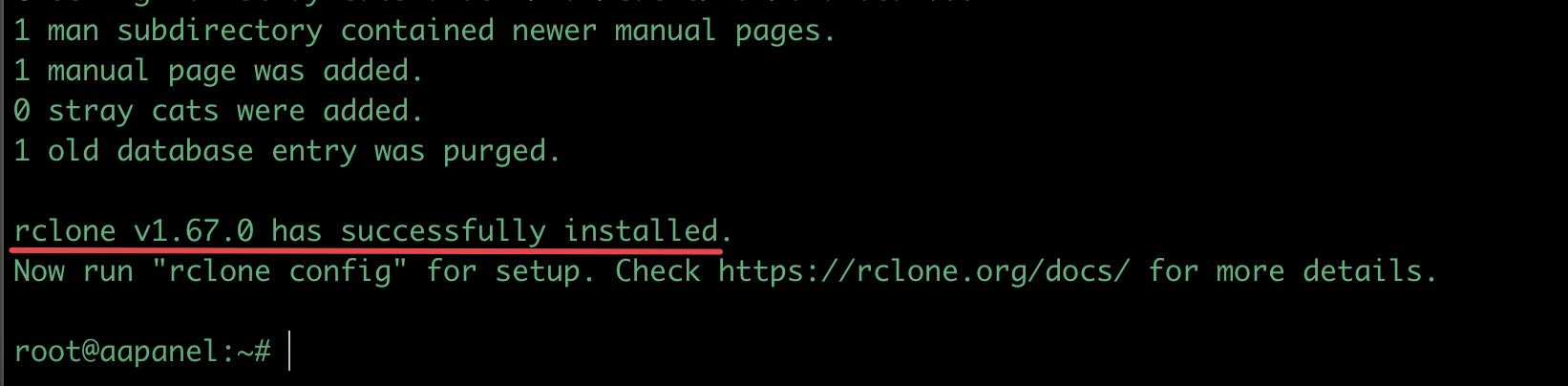
v1.67.0. Các bạn có thể sử dụng lệnh bên dưới để kiểm tra phiên bản của Rclone.Đàm Trung Kiên
rclone -V
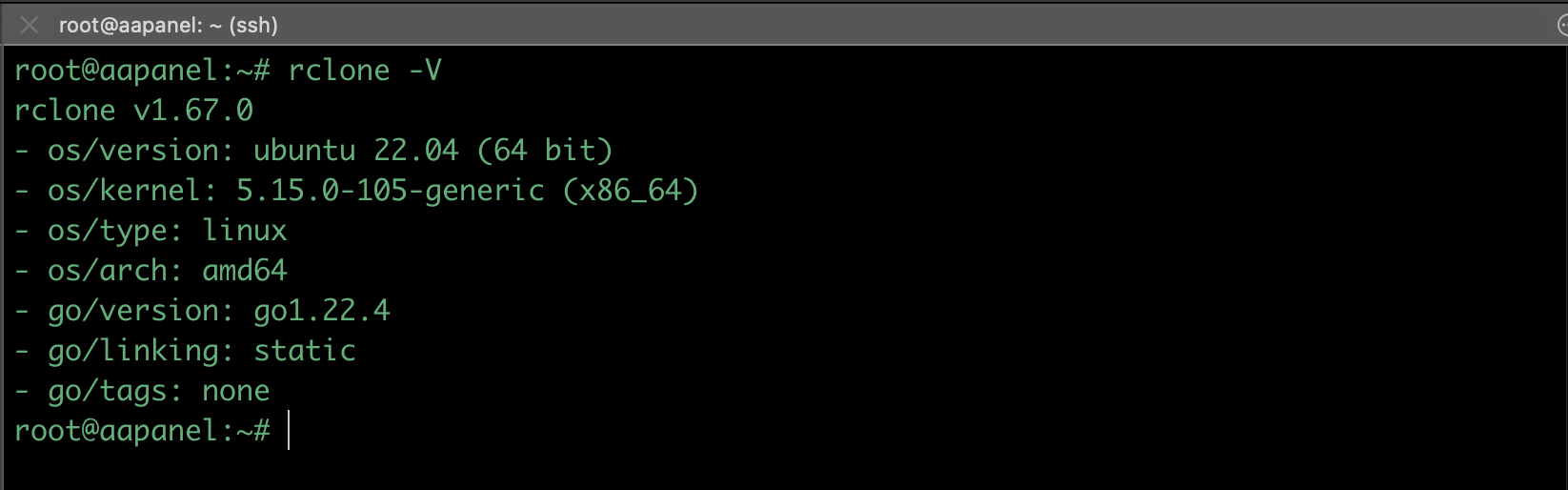
Một số tùy chọn (options) của Rclone
Rclone cung cấp nhiều tùy chọn để đáp ứng các nhu cầu khác nhau của người dùng. Dưới đây là một số tùy chọn phổ biến của Rclone:- copy : Sao chép các tệp từ nguồn đến đích.
rclone copy source:path destination:path- sync : Đồng bộ hóa các tệp giữa nguồn và đích. Tất cả các tệp ở đích sẽ được đồng bộ với tệp ở nguồn.
rclone sync source:path destination:path- move : Di chuyển các tệp từ nguồn đến đích và xóa chúng khỏi nguồn sau khi di chuyển.
rclone move source:path destination:path- delete : Xóa các tệp ở đích.
rclone delete path- mkdir : Tạo thư mục trên dịch vụ lưu trữ đám mây.
rclone mkdir path- rmdir : Xóa thư mục trên dịch vụ lưu trữ đám mây (thư mục phải rỗng).
rclone rmdir path- ls : Liệt kê các tệp và thư mục tại một đường dẫn cụ thể.
rclone ls path- check : So sánh các tệp ở nguồn và đích để đảm bảo chúng giống nhau.
rclone check source:path destination:path- crypt : Mã hóa hoặc giải mã dữ liệu trước khi lưu trữ.
rclone copy source:path destination:path --crypt-remote- config : Cấu hình Rclone và thêm các dịch vụ lưu trữ đám mây.
rclone config--transfers,--bwlimit,--log-level, và nhiều hơn nữa. Điều này giúp Rclone trở thành một công cụ linh hoạt và mạnh mẽ cho việc quản lý dữ liệu trên đám mây.B. Hướng dẫn sử dụng
Bước 1: SSH vào máy chủ với SSH Tunne
Do hiện nay Rclone yêu cầu việc kết nối với các dịch vụ cloud cần thông qua SSH Tunne. Nên các bạn cần SSH vào VPS/SERVER của mình với cấu lệnh dưới đây:- Dùng lệnh này nếu máy chủ sử dụng Port mặc định 22
ssh root@ xx.xx.xx.xx -L 53682:127.0.0.1:53682- Dùng lệnh này nếu máy chủ đã được đổi Port
ssh root@ xx.yy.zz.xx -p 2024 -L 53682:127.0.0.1:53682- xx.yy.zz.xx : Bạn thay bằng IP máy chủ của bạn.
- 2024 : Là port SSH của máy chủ.
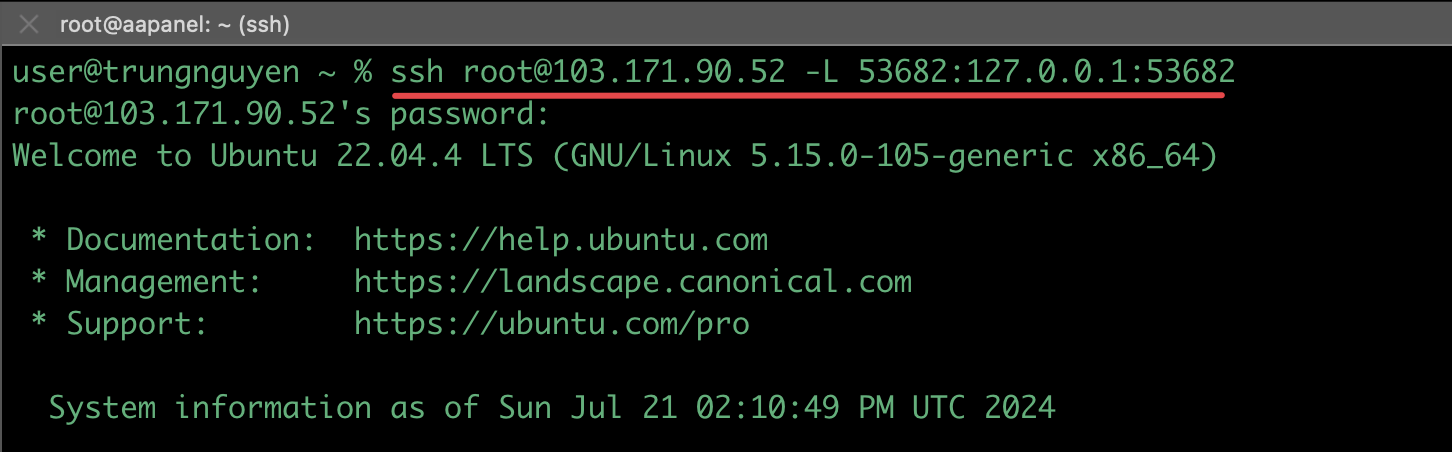
Bước 2: Kết nối Rclone với Google Drive
Tùy theo dịch vụ Cloud mà bạn sử dụng để thực hiện các bước kết nối cho phù hợp. Và ở đây mình sẽ cấu hình Rclone với một trong những dịch vụ cloud phổ biến nhất đó là Google Drive. Cụ thể các bước như sau:Tại giao diện Terminal bạn gõ lệnhĐàm Trung Kiên
rclone config
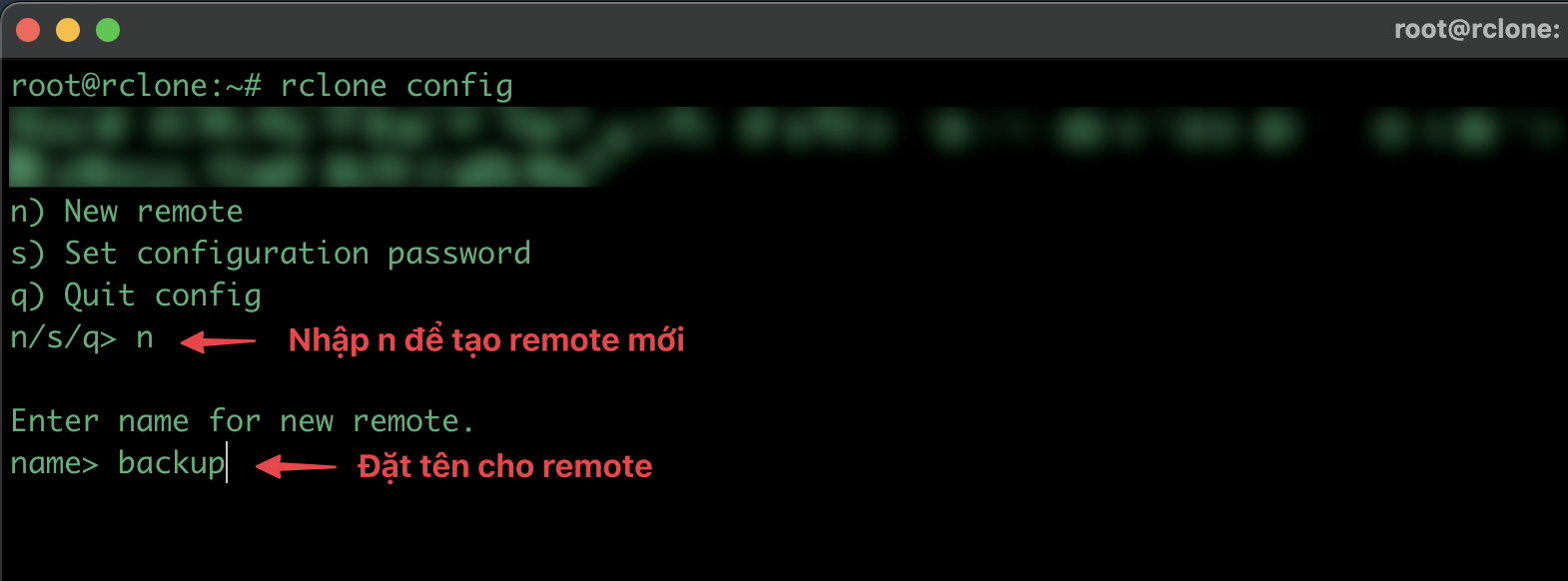
17 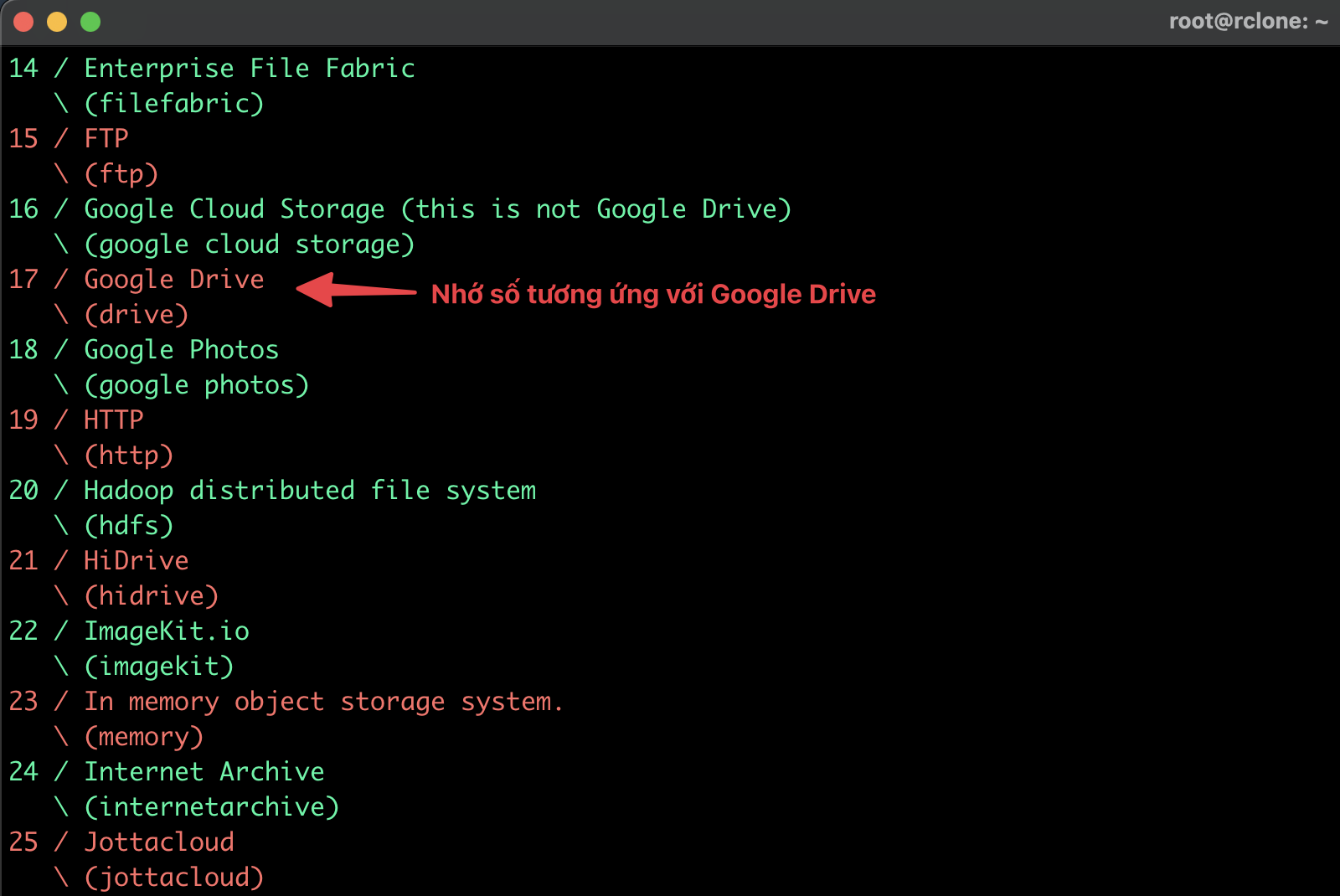
17 ở phần Storage như hình và nhấn Enter Bước 3. Kiểm tra hoạt động
Sau khi kết nối thành công Rclone với tài khoản Google Drive, bây giờ mình sẽ kiểm tra hoạt động của nó với một số lệnh cơ bản của Rclone.1. Tạo thư mục mới trên Google Drive
Để tạo thư mục mới trên Google Drive trực tiếp từ VPS, bạn sử dụng lệnh dưới đây. Trong đó:- backup : Là tên remote đã tạo ở Bước 2.
- damtrungkien : Là tên thư mục muốn tạo trên Drive
Đàm Trung Kiên
rclone mkdir backup:damtrungkien
2. Copy dữ liệu từ VPS lên Google Drive
Để copy dữ liệu từ VPS lên Google Drive, bạn sử dụng lệnh dưới đây. Trong đó:- backup : Là tên remote đã tạo ở Bước 2.
- damtrungkien : Là đường dẫn lưu trữ dữ liệu trên Drive
- demo.zip : Là tên File cần Copy lên Drive
Đàm Trung Kiên
rclone copy demo.zip backup:damtrungkien
3. Xóa dữ liệu trên Google Drive từ VPS
Để copy dữ liệu từ VPS lên Google Drive, bạn sử dụng lệnh dưới đây. Trong đó:- backup : Là tên remote đã tạo ở Bước 2.
- damtrungkien : Là đường dẫn lưu trữ dữ liệu trên Drive
- demo.zip : Là tên File cần xóa trên Drive
Đàm Trung Kiên
rclone delete backup:damtrungkien/demo.zip
4. Copy dữ liệu từ Google Drive về VPS
Để copy dữ liệu từ Google Drive về VPS, bạn sử dụng lệnh dưới đây. Trong đó:- backup : Là tên remote đã tạo ở Bước 2.
- damtrungkien : Là đường dẫn lưu trữ dữ liệu trên Drive
- google_drive.zip : Là tên File cần Copy từ Drive về VPS
- /home : Là đường dẫn lưu File trên VPS khi copy từ Drive về
Tổng kết
Việc sử dụng Rclone giúp bạn quản lý dữ liệu một cách hiệu quả, bảo mật, và linh hoạt, đồng thời tiết kiệm thời gian và công sức trong quá trình làm việc với dữ liệu đám mây. Rclone còn là một công cụ tuyệt vời để sao lưu dữ liệu quan trọng lên đám mây và phục hồi dữ liệu khi cần thiết. Chúc các bạn thực hiện thành công.!Thêm đánh giá.!
