Giới thiệu
OpenVPN là gì?
OpenVPNlà một phần mềm mã nguồn mở được sử dụng để tạo các mạng riêng ảo (VPN - Virtual Private Network). Nó giúp người dùng tạo ra một kết nối an toàn giữa hai hoặc nhiều mạng riêng thông qua Internet.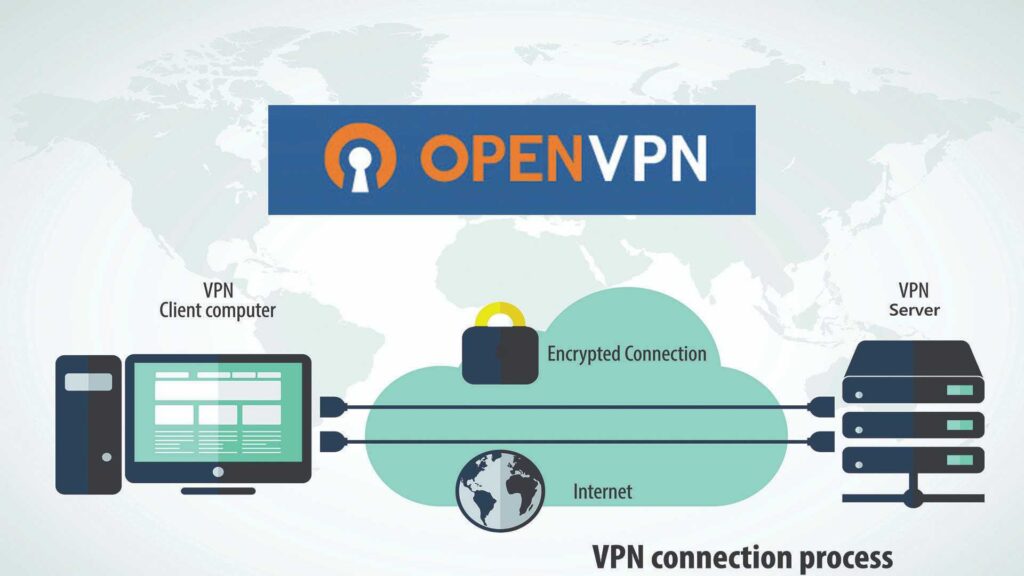
Tại sao nên sử dụng OpenVPN
Sử dụng OpenVPN có nhiều lợi ích và lý do chính để lựa chọn nó bao gồm:- Bảo mật cao : OpenVPN sử dụng mã hóa mạnh mẽ (như AES-256), giúp bảo vệ dữ liệu của bạn khỏi sự tấn công của hacker và các nguy cơ khác.
- Độ tin cậy : OpenVPN được biết đến với khả năng duy trì kết nối ổn định, ngay cả trong các môi trường mạng không ổn định.
- Mã nguồn mở : Là một dự án mã nguồn mở, OpenVPN được cộng đồng an ninh mạng kiểm tra thường xuyên, giúp nhanh chóng phát hiện và khắc phục các lỗ hổng bảo mật.
- Tính linh hoạt : OpenVPN có thể chạy trên nhiều hệ điều hành khác nhau (Windows, macOS, Linux, Android, iOS) và hỗ trợ cả mạng IPv4 và IPv6.
- Tùy chỉnh cao : OpenVPN cung cấp nhiều tùy chọn cấu hình, cho phép người dùng tùy chỉnh để phù hợp với nhu cầu cụ thể của họ.
- Khả năng tương thích cao : OpenVPN có thể làm việc thông qua nhiều giao thức mạng khác nhau và tương thích với nhiều loại firewall và NAT (Network Address Translation).
- Hỗ trợ giao thức UDP và TCP : Điều này cho phép OpenVPN có thể hoạt động trong các môi trường mạng đa dạng, bao gồm cả các mạng có cấu hình phức tạp hoặc bị giới hạn.
- Cộng đồng hỗ trợ mạnh mẽ : Do OpenVPN được sử dụng rộng rãi, có nhiều tài liệu và diễn đàn hỗ trợ cho người dùng từ cơ bản đến nâng cao.
Hướng dẫn cài đặt
Bước 1: Cập nhật hệ thống
Đàm Trung Kiên
sudo apt updatesudo apt upgrade
Bước 2: Xem IP máy chủ
Trước tiên đi vào cài đặt OpenVPN, bạn cần biết chính xác IP máy chủ của mình là gì. Nếu chưa biết, bạn có thể sử dụng lệnh dưới đây để kiểm tra.Đàm Trung Kiên
ip a
103.171.90.52
Bước 3: Download và chạy script cài đặt
Các bạn thực hiện lần lượt các lệnh dưới đâyĐàm Trung Kiên
wget https://raw.githubusercontent.com/Nyr/openvpn-install/master/openvpn-install.sh -O ubuntu-22.04-lts-vpn-server.sh # Download scriptchmod a+x ubuntu-22.04-lts-vpn-server.sh# Phân quyền thực thi cho File./ubuntu-22.04-lts-vpn-server.sh# Chạy File
- Số 1 : Chọn đúng địa chỉ IP của máy chủ
- Số 2 : Chọn giao thức sử dụng trên OpenVPN (khuyến nghị chọn UDP)
- Số 3 : Nhập Port cho OpenVPN (nên để mặc định 1194)
- Số 4: Chọn máy chủ DNS (ở đây mình chọn 1.1.1.1)
- Số 5: Nhập tên client muốn tạo
- Số 6: Nhấn nút bất kỳ để bắt đầu quá trình cài đặt
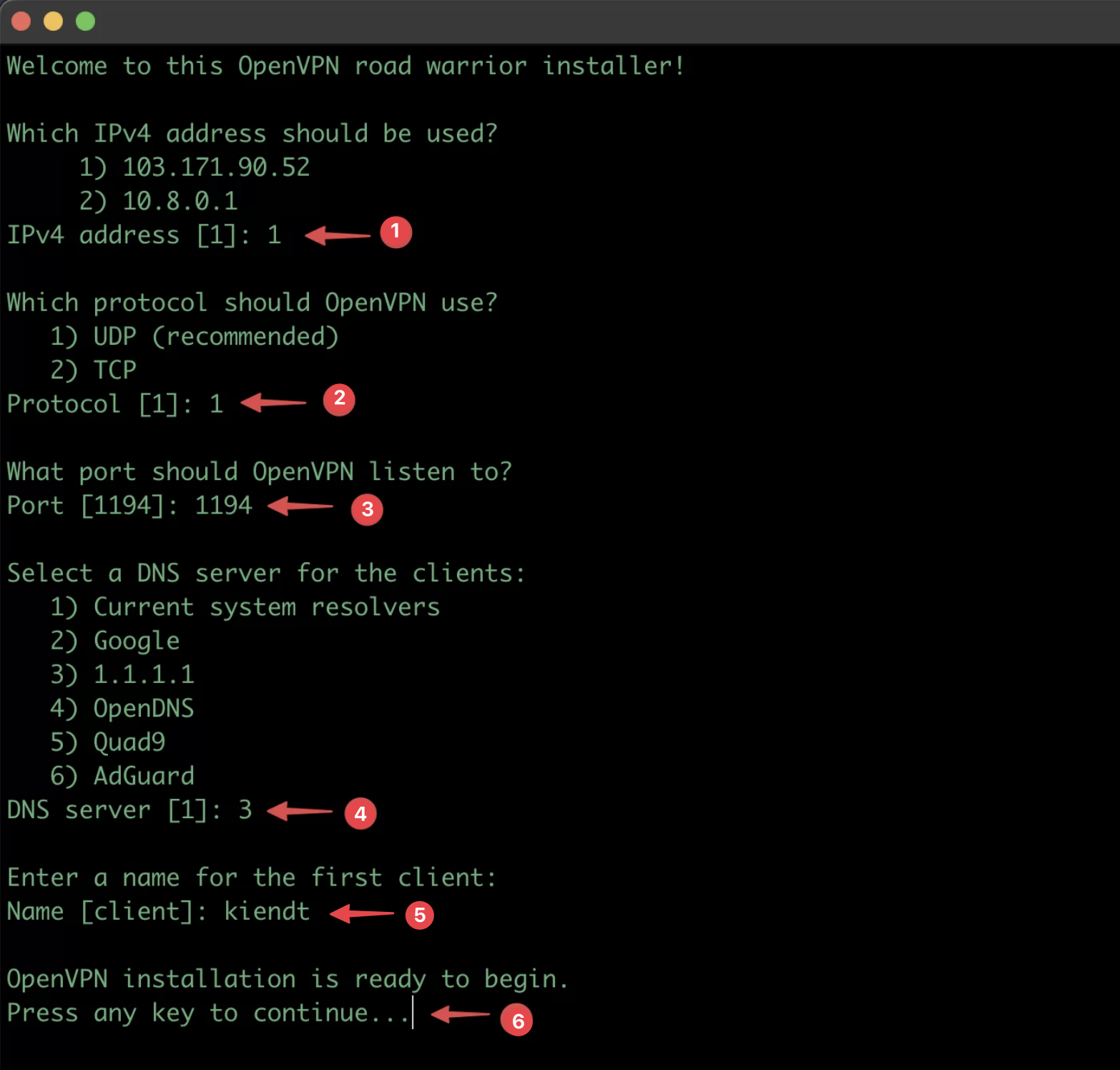
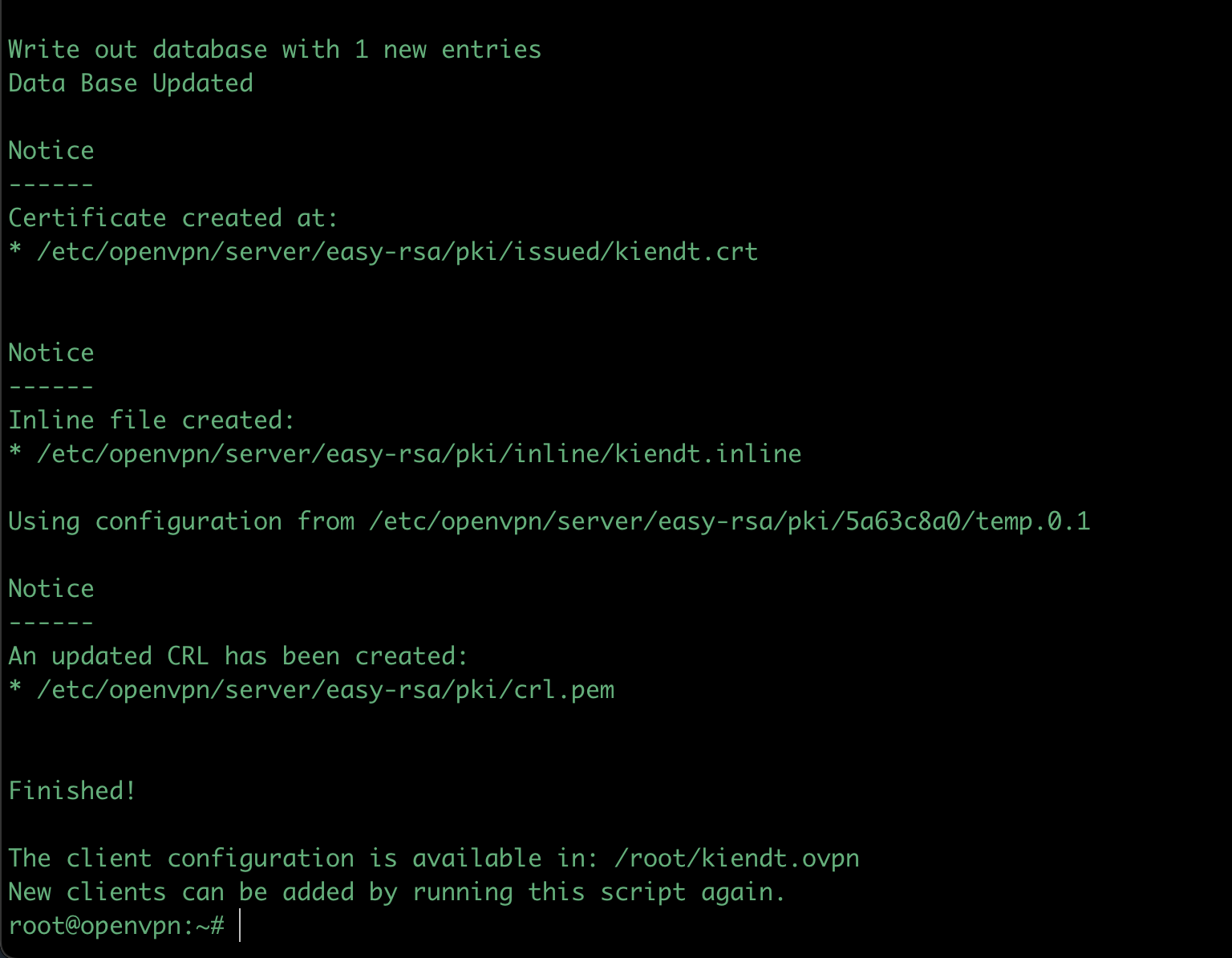
/root/kiendt.ovpn(tên tương ứng với client bạn đã đặt trước đó)- Một số lệnh quản lý dịch vụ OpenVPN
Đàm Trung Kiên
systemctl stop openvpn-server@server# Stop dịch vụsystemctl start openvpn-server@server # Start dịch vụ systemctl restart openvpn-server@server# Khởi động lại dịch vụsystemctl enable openvpn-server@server # Khởi động dịch vụ cùng hệ thốngsystemctl status openvpn-server@server # Kiểm tra trạng thái dịch vụ
- Để tạo thêm client mới bạn chỉ cẩn chạy lại file script sau:
Đàm Trung Kiên
./ubuntu-22.04-lts-vpn-server.sh
- Add a new client: Tạo mới client
- Revoke an existing client: Xóa client đã tạo
- Remove OpenVPN: Xóa dịch vụ OpenVPN
- Exit: Thoát
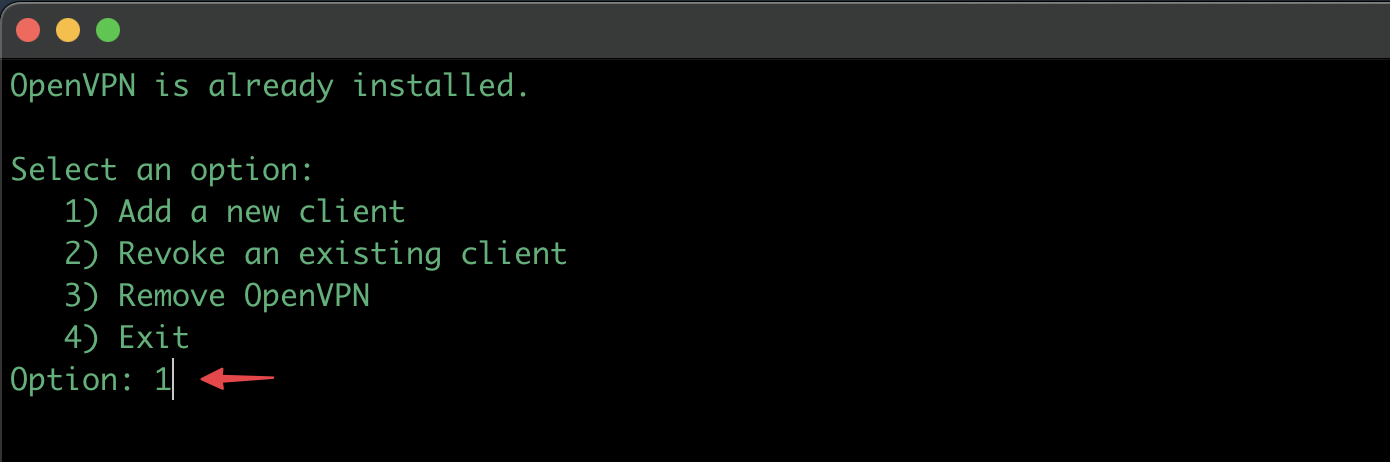
Bước 4: Tải file cấu hình
Sau khi tạo xong client, để sử dụng được bạn cần phải Download file cấu hình về thiết bị máy tính hoặc điện thoại để có thể kết nối. Bạn có thể sử dụng SFTP kết nối đến Server và truy cập vào đường dẫn lưu file cấu hình và Download về máy tính. Hoặc nếu muốn nhanh hơn, bạn có thể chạy lệnh dưới đây để Download cấu hình thông qua trực tiếp trình duyệtĐàm Trung Kiên
cd /root && python3 -m http.server
IP_Server:8000, và chọn đúng file cấu hình của Client đã tạo để Download về thiết bị máy tính/điện thoại của mình.Bước 5: Thiết lập sử dụng OpenVPN
Sau khi đã có file cấu hình ở Bước 4 , bây giờ chúng ta sẽ cài đặt VPN Client lên thiết bị của mình để có kết nối và sử dụng OpenVPN . Dưới đây là phần mềm tương ứng với hệ điều hànhA. Kết nối OpenVPN trên máy tính
- Windows : OpenVPN Client for Windows
- MacOS: TunnelBlick hoặc OpenVPN
1. Cấu hình OpenVPN trên Windows
Sau khi cài app OpenVPN trên Windows và tải được file*.opvn bạn hãy copy file này và di chuyển vào bên trong C:\program File\OpenVPN\config2. Cấu hình OpenVPN trên MacOS
Trên MacOS bạn tìm và cài đặt App tên OpenVPN. Cài đặt xong bạn mở app và thiết lập như hình.A. Kết nối OpenVPN trên di động
Ngoài máy tính OpenVPN còn hỗ trợ trên các thiết bị di động. Các bạn có thể cài đặt App theo link tương ứng bên dưới:- iOS: OpenVPN Connect for iOS
- Android: OpenVPN Connect for Android
Bước 6: Kiểm tra kết nối ra Internet
Sau khi CONNECT thành công, bạn hãy kiểm tra thử xem hiện tại IP mạng của bạn đang sử dụng đã hiển thị đúng IP của máy chủ VPN chưa nhé.- Kiểm tra IP tại : ipinfo.io
Tổng kết
Ở trên là chi tiết các bước cài đặt OpenVPN trên máy chủ Ubuntu 22.04. Việc sử dụng OpenVPN sẽ giúp tăng cường bảo mật do sử dụng mã hóa mạnh mẽ (như AES-256), giúp bảo vệ dữ liệu của bạn khỏi sự tấn công của hacker và các nguy cơ khác. Hy vọng bài viết sẽ giúp ích cho các bạn, chúc các bạn thực hiện thành công.!5/5 - (2 votes)
